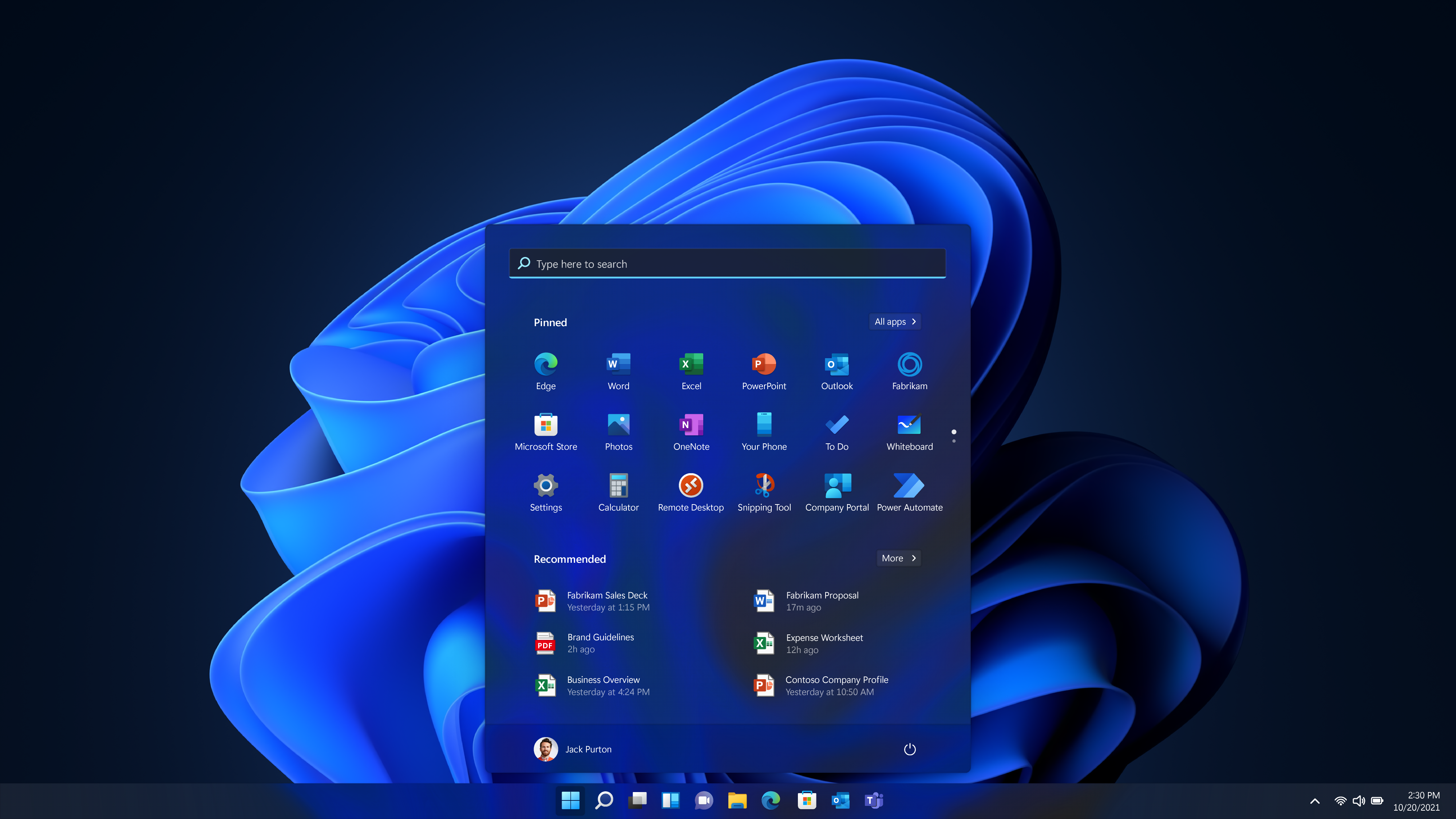
Windows 11 offers a sleek new design, enhanced performance, and exciting features like a revamped Start menu, better multitasking, and improved gaming capabilities. If you’re considering upgrading, follow this step-by-step guide to ensure a smooth transition.
Step 1: Check System Requirements
Before upgrading, ensure your PC meets Windows 11’s minimum requirements:
Processor: 1 GHz or faster, 2+ cores, and 64-bit.
RAM: 4 GB or more.
Storage: 64 GB or larger.
TPM (Trusted Platform Module): Version 2.0 enabled.
Graphics Card: DirectX 12 compatible.
Tip: Use the PC Health Check Tool (available on Microsoft’s website) to verify compatibility.
Step 2: Back Up Your Files
Even though upgrading usually retains your files, it’s safer to back up important data:
Use an external hard drive or cloud storage (e.g., OneDrive, Google Drive).
Back up essential files, photos, and documents.
Step 3: Update Windows 10
Ensure your current Windows 10 installation is fully updated:
Open Settings → Update & Security → Windows Update.
Click Check for updates and install all available updates.
Step 4: Begin the Upgrade
If your PC is compatible and ready, you can upgrade in two ways:
Option 1: Through Windows Update
Open Settings → Update & Security → Windows Update.
If Windows 11 is available, you’ll see the option to upgrade.
Click Download and Install.
Follow the on-screen prompts to complete the installation.
Option 2: Using the Installation Assistant
Visit the Windows 11 download page.
Download the Installation Assistant and run it.
Follow the steps to upgrade your system.
Step 5: Post-Installation Setup
Once the installation is complete:
Log in to your account and follow the setup wizard.
Check for additional updates:
Open Settings → Windows Update → Check for updates.
Reinstall apps or adjust settings if necessary.
Step 6: Troubleshoot Issues
If you encounter problems during or after the upgrade:
Compatibility Errors: Ensure TPM 2.0 and Secure Boot are enabled in your BIOS.
Slow Performance: Update drivers for hardware components.
Rollback Option: Within 10 days, you can revert to Windows 10 by going to Settings → System → Recovery → Go back.
Upgrading to Windows 11 can enhance your PC experience with new features and better performance. If you need help with the upgrade process or troubleshooting issues, GRG Techs is here to assist with professional guidance and support!
